Environment: Windows 7
Trying to set ownership and permission to my external drive
Take ownership - using command prompt
Steps:
- Click Start , click All programs , and click Accessories
- Right-click Command Prompt and click Run as administrator
- In Administrator: Command Prompt window
- Type command "takeown /F G:"
Take ownership - using ui
Steps:
- Select drive (G) - right mouse button - select Properties
- Go to 'Security' tab - Click 'Advanced' button (see screenshot-01)
- It will open 'Advanced Security Settings' wizard
- Select Owner tab
- Click 'Edit...' button (see screenshot-02)
- Next screen might display 'Administrator' and current user in the 'Change owner to' list
- If it's needed to set owner to different user, click 'Other users and groups' button (see screenshot-03)
- Enter correct username or group name and hit enter in 'Select User, Computer, Service Account or Group' screen
Set permission - using command prompt
Steps:
- Click Start , click All programs , and click Accessories
- Right-click Command Prompt and click Run as administrator
- In Administrator: Command Prompt window
- Type command "CACLS G: /G Administrator:F" [meaning of command: give full permission (F) to user (Administrator) for drive G)
Set permission - using ui
Steps:
- Select drive (G) - right mouse button - select Properties
- Go to 'Security' tab - Click 'Advanced' button (see screenshot-01)
- It will open 'Advanced Security Settings' wizard
- Go to 'Permission' tab
- Click 'Configure' button (see screenshot-04)
- In next screen, to add new user, click 'Add' button (see screenshot-05)
- To to modify permission attributes, select the user from the list and click 'Edit...' button (see screenshot-06)
Screenshots:
Screenshot-01:
Screenshot-02:
Screenshot-03:
Screenshot-04:
Screenshot-05:
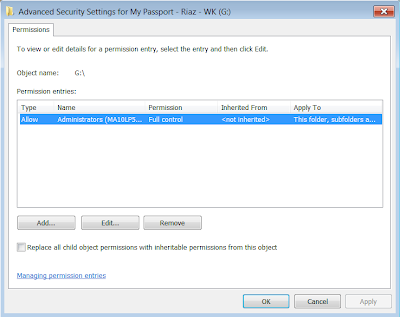
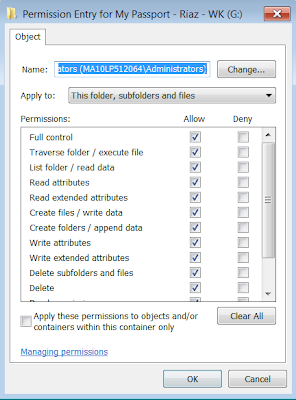
Screenshot-06:
|




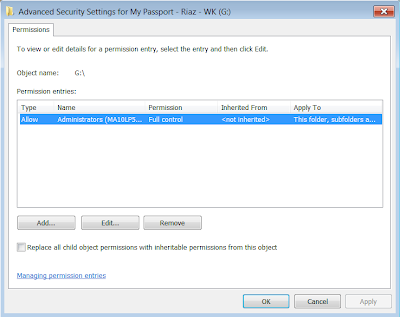
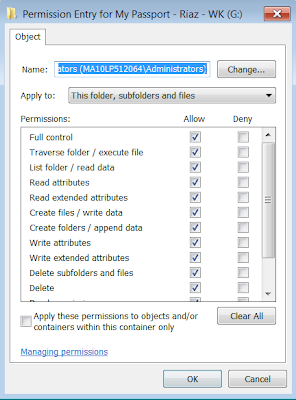
No comments:
Post a Comment